Author: Adem Çırak, Date: 16 February 2012
Time to read: 2 min.
Table Of Contents
Uyarı: Son 1 ay içinde 2 tane usb bozuldu yorumu geldi. Hangi sistemde olduğunu bilmiyorum ama usb belleğinizin bozulmasına neden olabilir (2 yorum böyle geldi). Lütfen bu işleme başlamadan önce böyle bir riskin bulunduğunu unutmayınız.
Devir USB devri. Artık cd ve dvdler kullanılmıyor pek. Hatta netbooklarda dvd-rom’lar yok. Eski pc’lerde sadece cd-rom var. Bu tür bilgisayarlara format atmak için usb dvd-r0mlara ihtiyaç olabilir tabi USB slotları yoksa. USB’den format atmak hem daha hızlı hemde daha hatasız. Dvd sürücüsü sorun çıkarmadı okumadı, işlem yarım kaldı gibi sorunlar yok. Yani her açıdan avantajlı.
Ama bu konuda düzgün bir Türkçe kaynak yok. Chip’in sitesinde anlatım var fakat oda orjinal Windows 7 için geçerli. Orada verilen programları kullandığınızda sizin ISO dosyanızı bozuk olarak görüyor. Bu durumda imdadımıza Windows’un diskpart’ı yetişiyor. Boot edilebilir bir flash bellek oluturmayı aşağıdaki adımları izleyerek kolayca yapabilirsiniz.
Bu yazıdakileri uygulamadan flash belleğiniz ve ya anakartınızın bunu desteklediğinden emin olun. Bazı eski anakartlar ve flash diskler bunu desteklemiyor.
1.diskpart açılımı:
Diskpart’ı açmak için çalıştır’dan cmd.exe’yi açıyoruz. Ardından komut satırına “diskpart” yazıyoruz ve diskpart komut satırı karşımızda!
diskpart2.diskleri listeleyelim:
Bilgisayarınıza bağlı olan diskleri görmek için
list diskyazıyoruz. Ve size bir liste veriyor. Bende 450gb lık bir harddsik ve 8gb lık bir flash disk bağlı olduğu için 2 tane disk listeledi. Şimdi biçimlendireceğimiz flash belleği seçelim.
3.disk seçimi:
Biçimlendireceğimiz flash seçmek için “select disk disk numarası” yazıyoruz. Disk numarası list diskteki sırası oluyor. Sıranın 0’dan başladığına dikkat edin. Hata yaparsanız kendi harddiskinizi bile silebilirsiniz.
select disk 14.temizlik
Flash belleğimizi ilk önce temizliyoruz:
clean5. birim oluşturma
Temizlediğimiz flash diskimizi birincil yani boot edilebilir birim haline getiriyoruz. bunun için aşağıdaki komutu yazınız:
create partition primaryBu komut ile birim oluşturmuş oluyoruz. Hemen ardından
activekomutunu girerek birimi etkin olarak işaretliyoruz.
6.flash’a format atma
birincil ve aktif olarak işaretlediğimiz birimimizi şimdi formatlıyoruz.
format fs=FAT32 quickFormatladığımız diski son olarak harf atamasını yapmak için
assignkomutunu giriyoruz ve…
Diskimiz artık boot edilebilir halde!
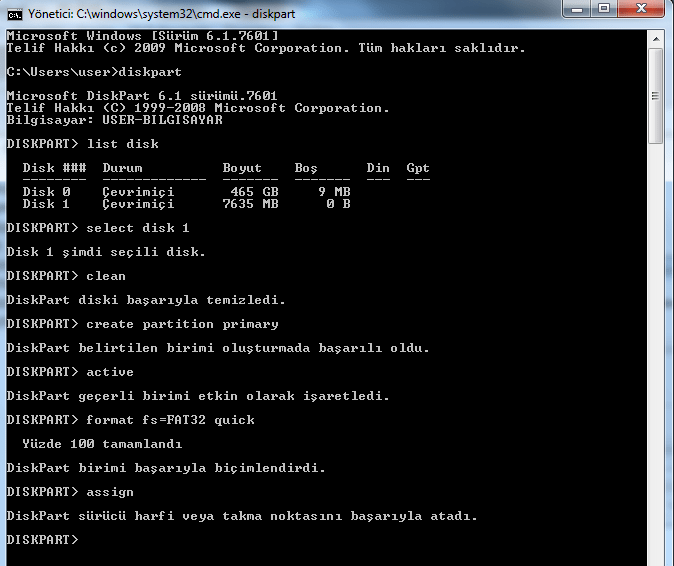
7. Windows 7’yi flasha aktarmak
Bundan sonraki adımda Windows 7 iso dosyanızdaki bütün dosyaları diskinize direk kopyalamanız flashı bir format aleti haline getirmenize yetecektir.
8. Format
Flash takılı bir şekilde bilgisayarı yeniden başlatın F10’a basın boot ögesi olarak flash seçin ve format adımları… Eğer bilgisayarınızda F10 ile o ekran gelmiyorsa bios’tan boot menüsüne girin ve Flash Belleğinizi en üst sıraya getirin.
Bundan sonrası size kalmış. Format adımlarını yapın ve yep yeni bir windows 7’niz olsun.